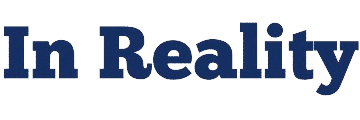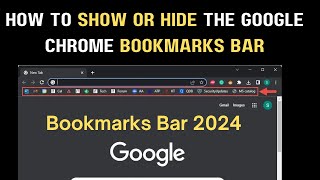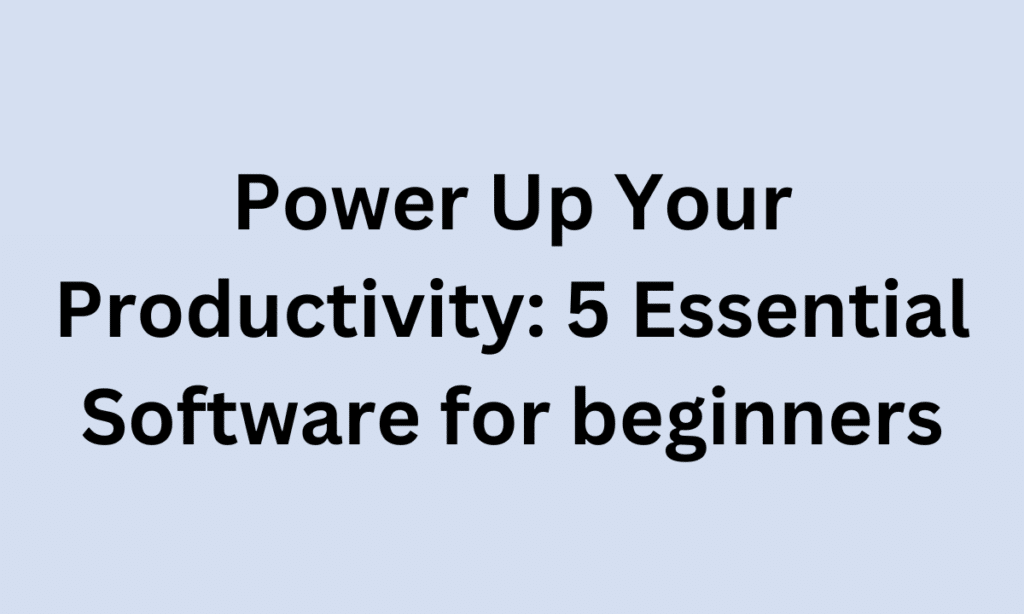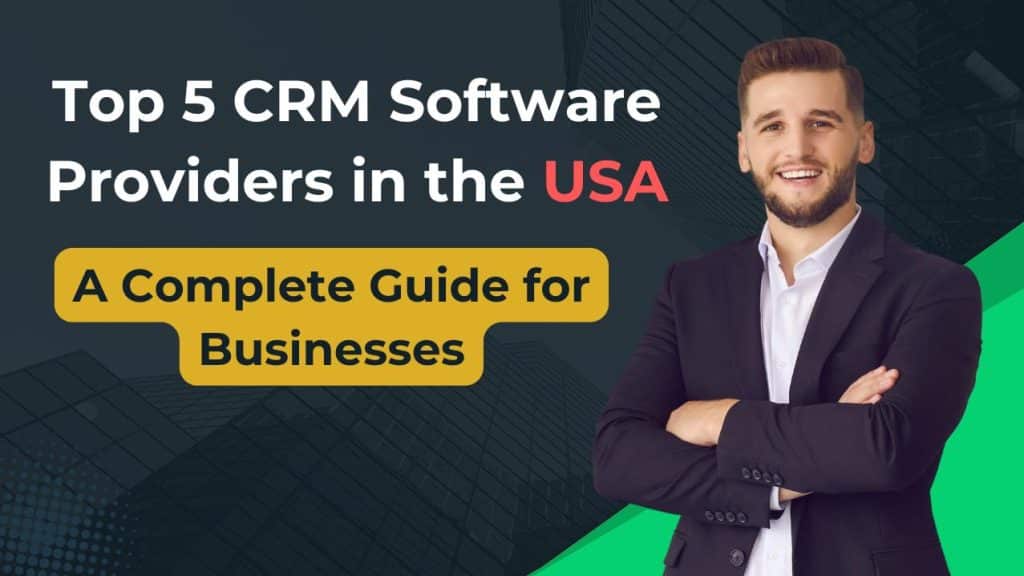Introduction
In the digital age, web browsers have become indispensable tools for navigating the vast expanse of the internet. Among the plethora of features they offer, the bookmarks bar stands out as a convenient way to access frequently visited websites with a single click. However, as browsing habits evolve and user interfaces undergo updates, knowing how to manage and customize your bookmarks bar becomes essential. In this comprehensive guide, we’ll delve into the intricacies of Chrome’s bookmarks bar and explore techniques to show or hide it according to your preferences.
Understanding Chrome’s Bookmarks Bar
Exploring the Purpose of Bookmarks
The bookmarks bar serves as a shortcut panel, allowing users to bookmark their favorite websites for quick access. Whether it’s a frequently visited blog, an essential work tool, or a favorite online store, bookmarks streamline navigation by eliminating the need to type in URLs repeatedly.
Navigating Chrome’s Interface
Chrome’s user-friendly interface provides easy access to essential features, including the bookmarks bar. Understanding how to navigate Chrome’s menus and settings is crucial for effective bookmark management.
Showcasing Your Bookmarks Bar
Revealing the Hidden Gems
Chrome’s Clutter-Free Approach
Chrome’s clutter-free interface ensures that users have a seamless browsing experience. By default, the bookmarks bar may be hidden to maximize screen real estate, but fear not, as revealing it is a simple process.
Step-by-Step Guide
- Launch Google Chrome on your device.
- Navigate to the top-right corner and click on the three vertical dots to access the Chrome menu.
- From the dropdown menu, hover over “Bookmarks.”
- In the submenu, click on “Show bookmarks bar” to reveal it instantly.
Customizing Your Bookmarks Bar
Tailoring Your Browsing Experience
Organizing Bookmarks for Efficiency
Efficiently organizing your bookmarks ensures quick access to your favorite websites. With Chrome’s customization options, you can arrange your bookmarks bar to suit your browsing habits.
Creating Folders
- Right-click on the bookmarks bar.
- Select “Add folder” from the dropdown menu.
- Name your folder and press Enter to create it.
- Drag and drop bookmarks into the folder for neat categorization.
Editing Bookmarks
- Right-click on the bookmark you wish to edit.
- Choose “Edit” from the context menu.
- Modify the bookmark’s name or URL as desired.
- Click “Save” to apply the changes.
Hiding Your Bookmarks Bar
Maximizing Screen Real Estate
Chrome’s Streamlined Interface
Chrome’s minimalist design philosophy extends to its ability to hide the bookmarks bar, providing users with a distraction-free browsing experience.
Concealing the Bookmarks Bar
- Launch Google Chrome.
- Access the Chrome menu by clicking on the three vertical dots.
- Hover over “Bookmarks” in the dropdown menu.
- Click on “Show bookmarks bar” to toggle it off.
FAQs (Frequently Asked Questions)
How can I quickly access my bookmarks without the bookmarks bar?
Can I sync my bookmarks across multiple devices?
Is there a limit to the number of bookmarks I can add?
Can I customize the appearance of my bookmarks bar?
Will hiding the bookmarks bar affect my browsing experience?
How can I backup my bookmarks in Chrome?
Conclusion
In conclusion, mastering the art of managing your bookmarks bar in Chrome empowers you to streamline your browsing experience. Whether you prefer a clutter-free interface or easy access to your favorite websites, Chrome’s flexible options cater to your needs. By following the simple steps outlined in this guide, you can conquer Chrome’s clutter and take control of your bookmarks bar with confidence.