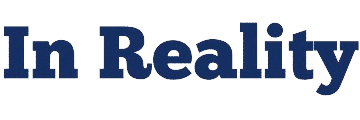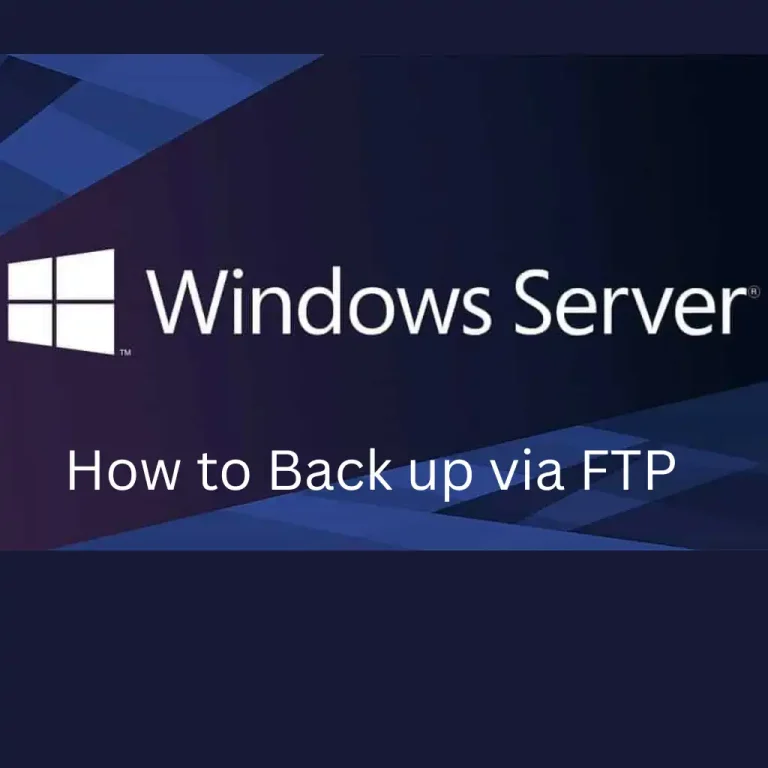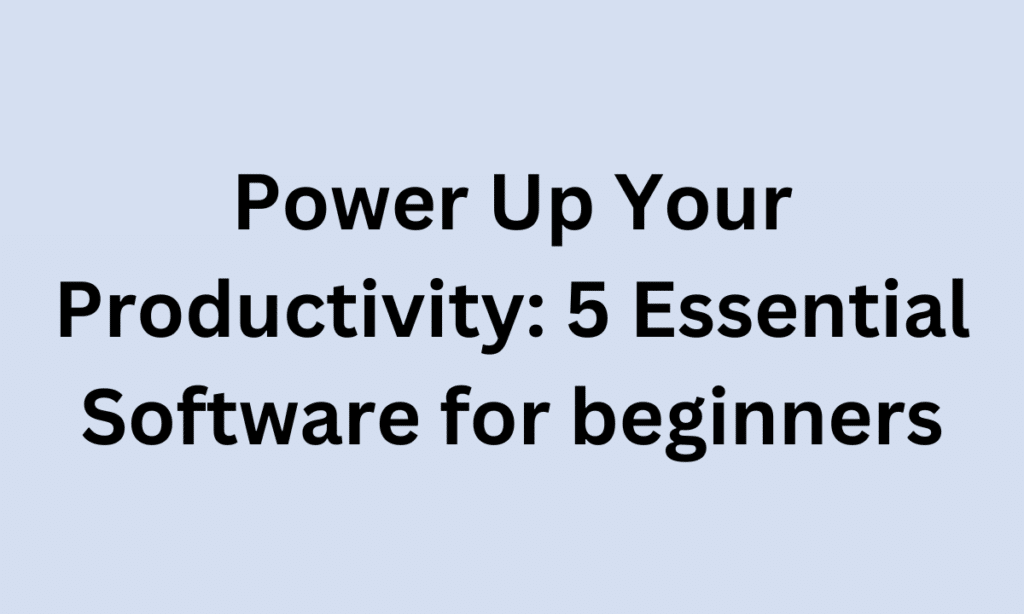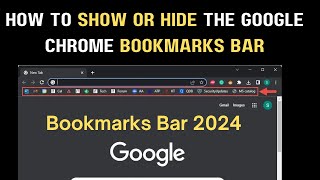In a digital landscape where data security is essential, setting up automatic, remote backups for your Windows Server 2022 is a crucial step. For businesses and tech-savvy individuals, having a backup strategy ensures data is safe, accessible, and recoverable in emergencies. With FTP (File Transfer Protocol), you can back up Windows Server files to an offsite location, providing an added layer of protection. This guide walks through the entire process, from setup to configuration, offering a straightforward way to automate backups on your Windows Server 2022.
Introduction
Data loss can happen due to hardware failure, cyberattacks, accidental deletion, or software issues. Backing up your Windows Server 2022 files automatically via FTP creates a reliable safety net. Using FTP for remote backups is cost-effective and highly flexible, giving you control over data accessibility and recovery. Here’s everything you need to know to get started.
Understanding FTP Backup for Windows Server 2022
FTP (File Transfer Protocol) allows files to be transferred between computers over a network, including remotely. By using FTP for your backup, you can securely transfer files from Windows Server 2022 to an offsite location. This setup ensures files are regularly updated, making recovery easy in case of a data loss event.
Benefits of Automatic FTP Backup
- Enhanced Data Security: Files stored remotely are less vulnerable to local hardware issues.
- Cost-Efficiency: Avoid expensive third-party cloud solutions.
- Data Recovery: Quickly restore data after accidental deletions or cyberattacks.
- Consistency and Convenience: Automatic backups run on a schedule, ensuring your data is consistently protected without manual intervention.
Preparation for FTP Backup Configuration
Before configuring the backup, ensure you have the following:
- Windows Server 2022 system.
- FTP Server Details: Hostname, port, username, and password.
- Backup Tool: Use Windows Task Scheduler for automation, and Windows PowerShell or a third-party tool to handle the file transfer.
Setting Up the FTP Server for Remote Backup
- Verify FTP Server Accessibility
Make sure the FTP server is accessible from your Windows Server 2022 environment. Check the firewall and networking settings to ensure the connection is stable and secure. - Create FTP Credentials
Set up a user account with FTP access for secure backups. This account should have permissions to write, read, and modify data within the designated backup directory on the FTP server. - Enable Encryption (Optional)
Use FTPS (FTP Secure) if the FTP server supports it. FTPS adds an extra security layer by encrypting the data transfer, safeguarding your information against interception.
Steps to Automatically Back Up Windows Server 2022 Files via FTP
Step 1: Choose Folders to Back Up
Identify which files or folders on the Windows Server 2022 you need to back up. For efficiency and to save bandwidth, select only essential data. Common folders include databases, web directories, or project files.
Step 2: Script the Backup Using PowerShell
- Open PowerShell as Administrator on Windows Server 2022.
- Write the PowerShell Script that will initiate the backup process and transfer files to the FTP server. Use the following sample code as a guide:
$ftpServer = "ftp://yourftpserver.com"
$ftpUsername = "yourUsername"
$ftpPassword = "yourPassword"
$localPath = "C:\path\to\backup\folder\"
$remotePath = "/remote/backup/folder/"
$webClient = New-Object System.Net.WebClient
$webClient.Credentials = New-Object System.Net.NetworkCredential($ftpUsername, $ftpPassword)
Get-ChildItem -Path $localPath | ForEach-Object {
$fileName = $_.Name
$webClient.UploadFile("$ftpServer/$remotePath/$fileName", "STOR", $_.FullName)
}- Save the Script
Save this PowerShell script in a secure location on your server, e.g.,C:\scripts\FTPBackup.ps1.
Step 3: Schedule Automatic Backup Using Task Scheduler
- Open Task Scheduler
TypeTask Schedulerin the Windows Start menu and open it. - Create a New Task
- In Task Scheduler, go to Action > Create Task.
- Name the task (e.g., “FTP Backup Task”).
- Configure the Trigger
- Go to the Triggers tab and click New.
- Set the schedule for the backup, such as daily at midnight or every few hours, based on your backup needs.
- Configure the Action
- Go to the Actions tab and click New.
- Select Start a Program as the action.
- In the Program/script field, enter
powershell.exe. - In the Add arguments (optional) field, type
-File "C:\scripts\FTPBackup.ps1"(replace with the path to your script).
- Set Conditions and Settings
- In the Conditions tab, you can set specific conditions for when the task should run.
- In the Settings tab, ensure Allow task to be run on demand is checked, and select If the task fails, restart every X minutes to increase reliability.
- Save and Exit
Click OK to save the task. Now, Task Scheduler will execute the PowerShell script according to the set schedule, automatically backing up files to the FTP server.
Step 4: Test the Backup Configuration
- Run the Task Manually
In Task Scheduler, right-click your new task and select Run to test the setup. - Verify the FTP Server
Check the designated directory on your FTP server to ensure files were uploaded correctly. - Review the Logs
Add logging to your PowerShell script if you need to track success or error messages. This can help troubleshoot any issues with the FTP transfer.
Automating Cleanup on the FTP Server (Optional)
Over time, the backup folder on your FTP server can become cluttered with old files. Automating cleanup helps keep storage usage low.
Configure Retention Policy in the PowerShell Script
Modify the script to delete files older than a set number of days. Add this code at the end of your backup script:
$days = 30
$files = Get-ChildItem -Path $localPath | Where-Object { $_.LastWriteTime -lt (Get-Date).AddDays(-$days) }
$files | ForEach-Object { Remove-Item $_.FullName }This code snippet deletes files older than 30 days, but you can adjust the $days variable as needed.
FAQs
What are the minimum FTP requirements for Windows Server 2022?
An FTP server with username, password, and access permissions is required. Optional support for FTPS adds encryption.
Can I back up databases using FTP on Windows Server 2022?
Yes. You’ll need to export the database first (e.g., using MySQL’s export commands) before transferring the file via FTP.
Is FTP secure for backups?
FTP transfers data in plain text, so FTPS is recommended for enhanced security.
How often should I schedule backups?
This depends on your data update frequency. Daily backups are common for business-critical data.
Does Task Scheduler need an internet connection to execute FTP backup tasks?
Yes, an active internet connection is required for remote FTP servers.
Can I use a third-party tool for FTP backups?
Yes, several third-party tools like FileZilla and WinSCP provide FTP functionality and may simplify the setup.
Conclusion
Setting up automatic, remote backups for your Windows Server 2022 via FTP is a reliable and cost-effective way to secure your data. With PowerShell and Task Scheduler, you can establish a robust, hands-free solution that runs on your terms. As you implement this process, you gain peace of mind knowing that your files are securely stored and accessible whenever needed. So take the steps today to safeguard your data and enhance your business continuity plan.
Lear More from Suggestions:
1. Microsoft PowerShell Documentation: https://docs.microsoft.com/en-us/powershell/
2. Windows Server Task Scheduler Guide
3. RAID 1 vs. RAID 0 – Key Differences, Pros, and Cons for Data Storage